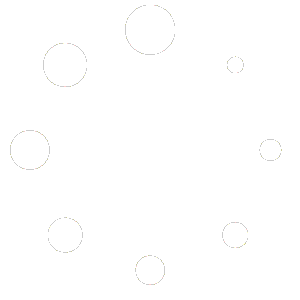Customizing Folder Colors and Icons: 5 Keys You Should be Aware to Boost Your Productivity
Customizing folder colors and icons on your computer isn’t just about aesthetics—it’s a practical enhancement that can improve productivity, organization, and user experience. Here’s why you should consider making these changes and how they can benefit you.
1. Enhanced Organization
Changing and customizing folder colors and icons makes it easier to differentiate between various types of files and projects at a glance. For instance, you might assign different colors to work documents, personal files, and multimedia content.
Example:

2. Improved Productivity
When you can quickly locate the folder you need, you spend less time searching and more time working. This efficiency boost can be particularly beneficial in a busy work environment where every second counts.
Example:

3. Personalization
Customizing your folders adds a personal touch to your workspace. It allows you to create an environment that feels comfortable and unique to you, which can make working on your computer more enjoyable.
Example:

4. Easy Identification
Unique icons and colors help in quickly identifying the folder you need without having to read the labels. This visual distinction is particularly useful if you have a lot of folders or a complex file structure.
Example:

5. Stress Reduction by Customizing folder colors and icons
A cluttered and uniform digital workspace can be visually overwhelming and stressful. By introducing different colors and icons, you create a more visually appealing and less stressful environment.
Example:

How to Change Folder Colors and Icons
Windows
- Right-click on the folder you want to customize.
- Select “Properties”.
- Go to the “Customize” tab.
- Click “Change Icon” and select your desired icon.
- For changing colors, you will need third-party software like MG Folder Icon. (Click Here for More Videos)
macOS
- Right-click on the folder you want to customize.
- Select “Get Info”.
- Drag and drop your desired icon onto the folder icon in the Info panel.
- For changing colors, you can use the Preview app to adjust the folder’s color and paste it back in the Info panel.
Conclusion
Customizing folder colors and icons is a simple yet powerful way to enhance your digital workspace. Whether you’re looking to improve organization, boost productivity, or simply personalize your environment, these changes can make a significant difference.
By taking a few minutes to personalize your folders, you’ll create a more efficient and pleasant computing experience.
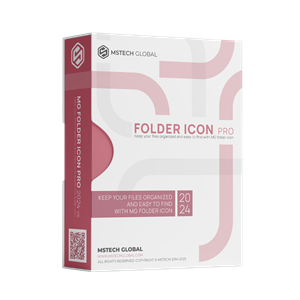
MG Folder Icon Pro
This is an efficient and user-friendly piece of software developed to offer you the means of customizing the looks of your directories’ icons, enabling you to work with a wide array of images and colors.